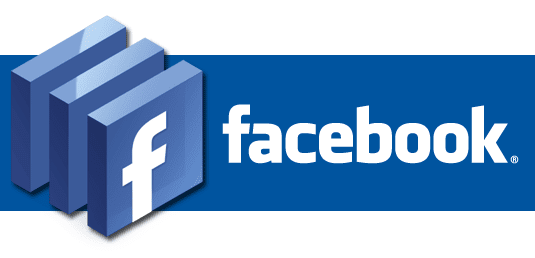Archive for Maret 2009
LAPORAN INSTALASI WINDOWS XP
- Sebelum kita menginstal, kita membutuhkan CD Master Windows XP terlebih dahulu. kemudian masukkan CD tersebut kedalam CD-ROM/DVD-ROm kita. Lalu restart komputer kita dan siap untuk melakukan setting Bios. Tekan Del atau F2 untuk masuk kedalam Bios.
- Jika sudah masuk ke dalam Bios kemudian pilih Boot pada menu dan pilih item Boot device priority
- setelah itu kita merubah CD-ROM pada posisi 1st Boot Device untuk Boot melalui CD-ROM dengan menggunakan tombol +- pada keyboard. Lalu tekan F10 untuk menyimpan konfigurasi kita tadi.
- restart komputer hingga muncul tulisan seperti pada gambar lalu tekan sembarang tombol dengan cepat.
- setelah pada tampilan berikut tekan Enter untuk lanjut pada proses instal atau R untuk melakukan Reparasi windows di Recovery Consule atau F3 untuk mengakhiri proses instal.
- selanjutnya tekan F8 untuk lisencing Agreement atau Esc jika ingin membatalkan proses.
Install Printer Melalui Jaringan
Kata Pengantar
Alhamdullilah,akhirnya tugas ini telah selesai
Saya berterimah kasih pada Ibu Nomiyah, Bapak Gabriel dan Bapak Djarot sebagai pembimbing dalam tugas ini dan saya tidak lupa berterimah kasih pada kelas X TKJ 2 yang memberi motivasi dalam pengerjaan tugas ini
Oleh :
M.Shonhaji
Ardita Puspita
X TKJ 2 SMKN 1 Purwosari
Menginstall Printer Dengan sara Sharing
-->
-->
-->
Bagi server, yang diperlukan dalam mengistal sebuah printer adalah sebagai berikut:
- Persiapkan terlebih dahulu perangkat PC yang telah terkoneksi dengan internet.
- Hubungkan kabel power printer pada arus AC, dan hubungkan pula kabel USB pada PC.
- Bila pemasangan telah benar akan berlanjut seperti berikut:
 Gambar diatas menunjukkan terdapat hardware baru yang terpasang pada USB PC.
Gambar diatas menunjukkan terdapat hardware baru yang terpasang pada USB PC.
-
-->
Untuk mengistall printer dapat dilakukan melalui beberapa cara, diantaranya dengan melalui Device Manager. Dengan cara click kanan di my computer dan properties.

 Akan terdapat hardware yang belum terinstall. Klik kanan pada USB Device. Klik kanan, pilih "Update Driver".
Akan terdapat hardware yang belum terinstall. Klik kanan pada USB Device. Klik kanan, pilih "Update Driver".
 Kemudian akan tampilan seperti berikut, pilih pada pilihan yang pertama untuk otomatis, atau pilih pada pilihan kedua untuk menunjukkan tempat yang lebih spesifik.
Kemudian akan tampilan seperti berikut, pilih pada pilihan yang pertama untuk otomatis, atau pilih pada pilihan kedua untuk menunjukkan tempat yang lebih spesifik.
 Tunggu sebentar, system mencari file driver printer.
Tunggu sebentar, system mencari file driver printer.
 . Hardware telah teridentifikasi (Update) yakni Brother DCP-560CN.
. Hardware telah teridentifikasi (Update) yakni Brother DCP-560CN.
 Periksa kembali pada Device Manager.
Periksa kembali pada Device Manager.
 Atau dapat melalui Start > Printers and Faxes.
Atau dapat melalui Start > Printers and Faxes.
 Maka sebuah printer telah terinstall.
Maka sebuah printer telah terinstall.
Client
Bagi Client yang harus dilakukan adalah sebagai berikut
- Pada sebuah jaringan, client hanya perlu mengsharing printer dari server. Pastikan kabel LAN-card terpasang baik, dan setting IP telah dilakukan dengan benar.
- Cek terlebih dahulu, apakah computer kita telah masuk dalam jaringan. Periksa dengan Run > cmd > ping (IP address server). Bila tampil sebagai berikut maka sambungan pada computer anda telah benar.
- Bila sambungan tidak tepat, atau server tidak aktif, maupun Fire Wall dalam keadaan “ON” maka akan tampil sebagai berikut.

- Sharing printer dapat dilakukan dengan langkah: Statr > Printers and Faxes.

- Klik “Add a printer” pada Printer Tasks.

- Tekan Next > untuk melanjutkan.

- Pada pilihan Local or Network Printer pilih “A network printer or a printer attached to another computer”. Next >

- Pilih “Browse for a printer” pada Specify a Printer. Next >

- . Tentukan printer yang akan di-sharing. Next >

- Sebuah printer telah tersharing pada computer kita. Finish >

- Periksa kembali pada Printers and Faxes.

-->
yes'/>
 Gambar diatas menunjukkan terdapat hardware baru yang terpasang pada USB PC.
Gambar diatas menunjukkan terdapat hardware baru yang terpasang pada USB PC.