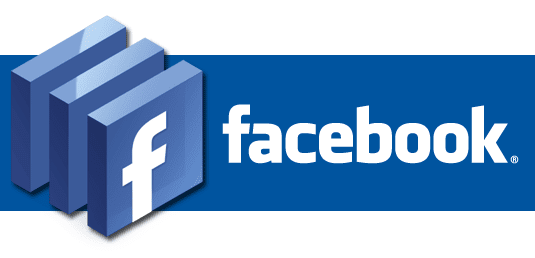SoaL
- Apa kelebihan dan kekurangan dari kabel coaxial dan UTP dalam sistem jaringan ??
- Apa perbedaan pengiriman data dan penerimaan data menggunakan kabel UTP model kabel lurus (straight cable) dan kabel silang (crossover cable)??
- Apakah dalam setting konfigurasi komputer client terdapat perbedaan? Dimana perbedaannya dan kenapa??
Jawab
- Kelebihan dan Kekurangan kabel coaxial dan UTP
A.Kabel Coaxial
Kelebihan
Jarak maksimum kabel lebih panjang dibandingkan UTP dan STP
Lebih murah dibandingkan dengan fiber optik
Memiliki kemampuan menolak noise yang cukup baik
Kekurangan
Tebal, sehingga susah dalam instalasi dibandingkan twisted pair
Jika kedua ujungnya tidak di-ground (dilakukan dengan memastikan adanya
koneksi elektrik yang solid di kedua ujung) dengan baik, maka akan
mengakibatkan masalah dalam koneksi.
B. UTP
Kelebihan
Mudah diinstal
Lebih murah dibandingkan tipe media yang lain
Memiliki diameter kecil, sehingga mempermudah dalam membuat saluran
kabel
Kekurangan
Lebih mudah terkena interferensi elektromagnetik dan noise
Jarak maksimum kabel lebih kecil dibandingkan dengan kabel koaksial
Lebih lambat dalam transmisi data
2. Perbedaan pengiriman data dan penerimaan data menggunakan kabel UTP model kabel lurus (straight
cable) dan kabel silang (crossover cable)
A. KabeL CoaxiaL
Sesuai dengan kapasitas maksimal dari kabel coaxial, Ethernet
dengan media transmisi coax hanya ada satu kecepatan transfer data (10 Mbps).
Terminator yang dapat digunakan adalah terminator dengan nilai resitansi sebesar 50 OHM.
Penggunaan kabel lebih dari yang disarankan sangat tidak dianjurkan karena dapat mengurangi performansi dari jaringan komputer tersebut.
Kabel ini masih digunakan sebagai segmen tulang belakang (backbone) untuk penyambung di dalam sistem ethernet karena biayanya murah.
B. UTP
UTP digunakan sebagai media networking dengan impedansi 100 Ohm. Karena UTP memiliki diameter eksternal 0.43 cm, hal ini menjadikan UTP mudah saat instalasi.UTP juga mensupport arsitektur-arsitektur jaringan pada umumnya sehingga menjadi sangat popular.
3. Ya
Setting konfigurasi komputer client terdapat perbedaan.
Letak perbedaannya terdapat pada pengisian computer name dan pada IP Addressnya. Jika terjadi kesamaan nama akan mempersulit kita dalam pengenalan komputer mana yang kita hubungi jika namanya sama. Jika terjadi kesamaan pada IP Address maka dapat menyebabkan terjadinya perebutan alamat yang menyebabkan keduanya sama-sama tidak dapat mengakses sistem jaringan.














 Gambar diatas menunjukkan terdapat hardware baru yang terpasang pada USB PC.
Gambar diatas menunjukkan terdapat hardware baru yang terpasang pada USB PC.